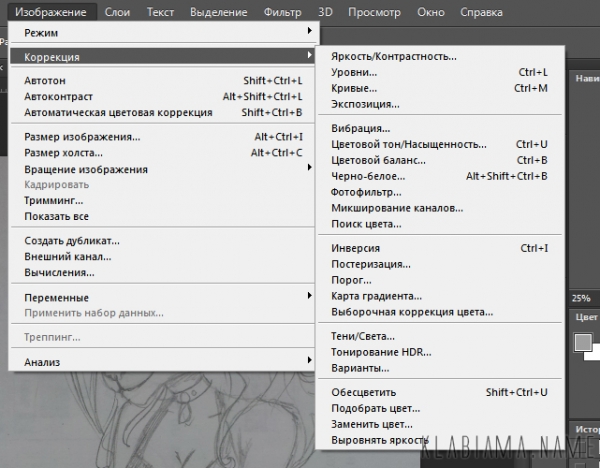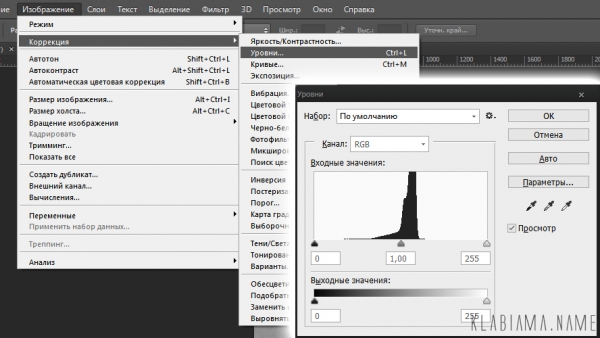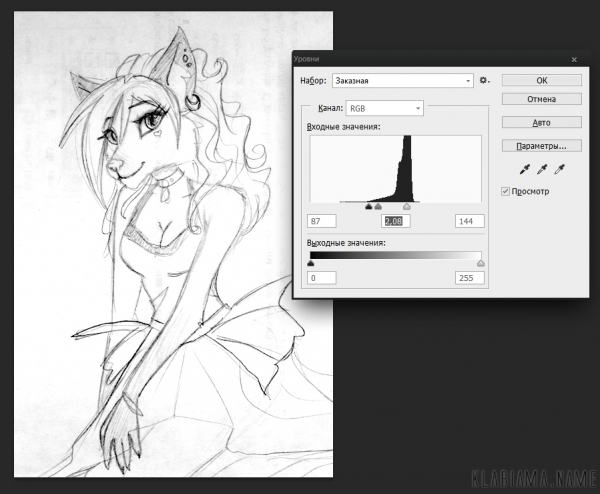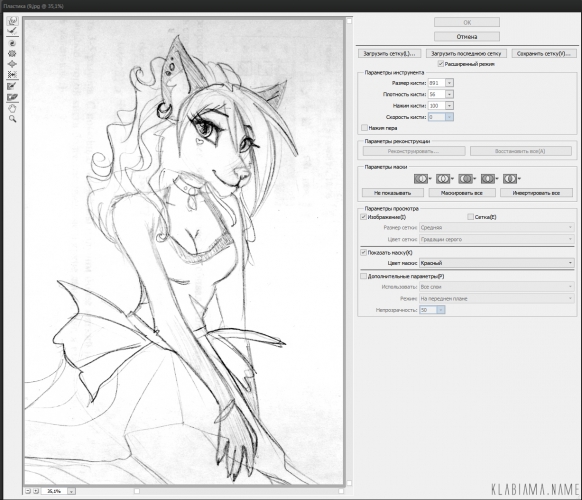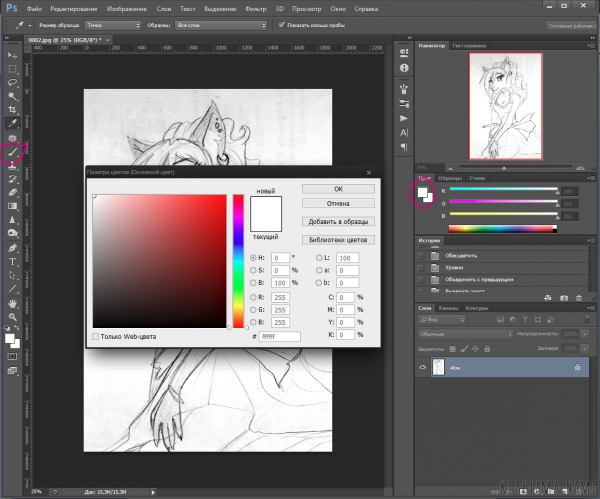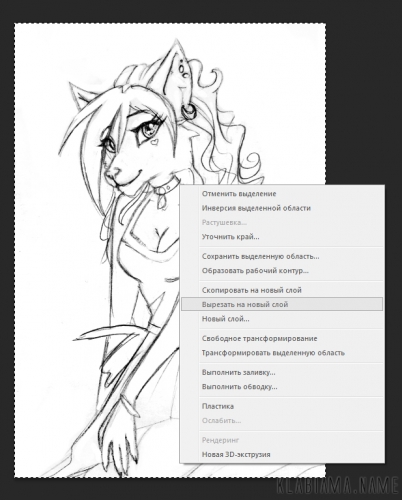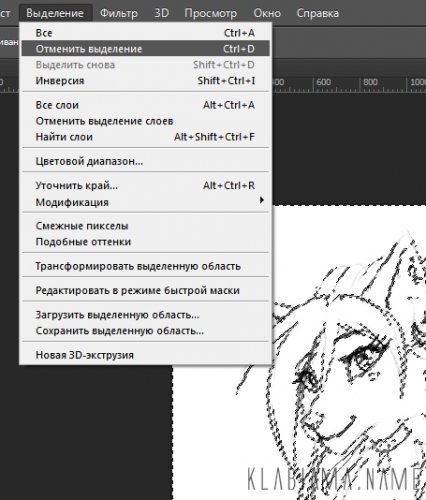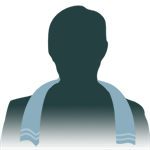Блог
Главная » 2015 » Март » 31 » Делаем контур из карандашного рисунка в Photoshop22:02 Делаем контур из карандашного рисунка в Photoshop |
| Скачать фотошоп вы можете здесь же на сайте: ADOBE PHOTOSHOP CS5 ADOBE PHOTOSHOP CS6 Разница между версиями не большая, поэтому урок подойдет для обеих версий. Сама я пользуюсь CS6 со своего же сайта. ;) Это долгий урок, но я надеюсь, что вы не пожалеете о потраченном времени. Включаем музыку, чтобы не было так скучно и вперед! 1.Естественно, чтобы перенести рисунок в цифровой вариант, его нужно отсканировать или сфотографировать. 1.1. Сначала я расскажу о том, как можно сфотографированный рисунок приблизить к сканированному. Лучше всего фотографировать на подоконнике в солнечный день, на белой поверхности(если окна не пластиковые), чем больше освещения, тем лучше у вас будет результат. Фотографировать в потемках при обычной лампе не очень хорошая идея, так как рисунок будет практически не видно. 1.2. Вот я сфотографировала рисунок, днем на окне, но он все равно не такой яркий, все-таки телефон не сканер, но, тем не менее, видно контур, поэтому можно запускать фотошоп и приступать к редактированию. 1.3. Заходим в Изображение – Коррекция – обесцветить или нажимаем Shift+Ctrl+U, это нужно для того, чтобы при корректировки не появились ненужные цвета. 1.4. Снова заходим в Изображение – Коррекция, но теперь выбираем Уровни(Ctrl+L), у вас появится вот такое вот окошко: Если двигать черный значок к середине, то на изображении будет больше черных цветов, если белый двигать к середине, то больше белых, серый значок как баланс между ними. На каждом рисунке по-разному нужно выставлять эти значки, чтобы был хороший результат. На моем рисунке хороший вариант получился при таком расположении: Теперь уже можно сравнить и убедиться, что результат стал намного лучше. 2. Теперь, когда рисунки почти близки по качеству друг к другу, можно приступать к следующему этапу. Дальше все одинаково для обоих вариантов, но я буду обрабатывать рисунок сфотографированный, так как на нем будет лучше видно исправления. 2.1. На этом этапе я проверяю косяки, возможно, какие-то неровности в анатомии. Делается это легко: Изображение – Вращение изображения – Отразить по горизонтали 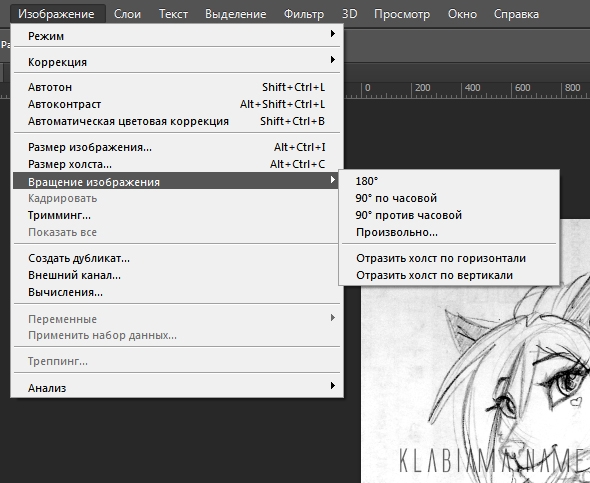 Вот что у меня получилось: На рисунке мне не нравится плечо, нос и рука, сейчас это и будем исправлять. 2.2. Заходим в фильтр – Пластика(Shift+Ctrl+X)  У вас откроется окно пластики: Для исправлений нам нужен инструмент «Деформация»(W): 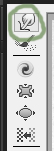 Выбирайте разные размеры кисти и смещайте неугодные вам части как хотите, главное не переборщить, иначе может потеряться качество, и запомните, там можно отменять только ОДНО последнее действие:  То, что сделала я можно посмотреть здесь: 2.3. Обратно отражаем рисунок: Изображение – Вращение изображения – Отразить по горизонтали. 2.4. Выбираем инструмент Кисть(B) и ставим белый цвет. Настраиваем нужный размер и жесткость, все зависит от того, какого размера рисунок и как вам удобнее работать.  Теперь, как вы уже, наверное, догадались, я буду стирать грязь с рисунка, для больших участков я использую большую кисть, для маленьких соответственно маленькую. Так же можно использовать инструмент Осветлить в тех местах, где очень много деталей, но способ неудобен тем, что он может осветлить контур, если он будет не сильно черным. 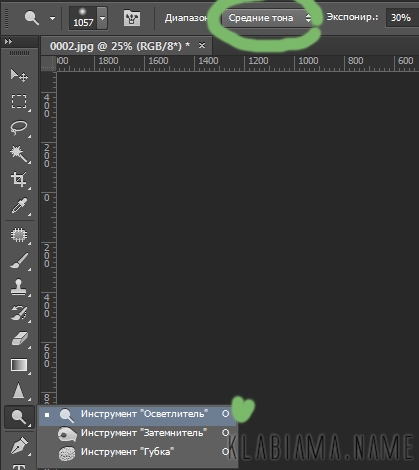 Для удобства можно еще настраивать прозрачность кисти, это настраивается в верхней панели, именуется как «Непрозр.» В итоге у меня вышло вот так: Можно еще раз использовать Уровни(Ctrl+L) и Осветление, чтобы все было чисто-чисто. 2.5. Теперь нужно отделить контур от фона, для этого заходим в Выделение – Все(Crtl+A) 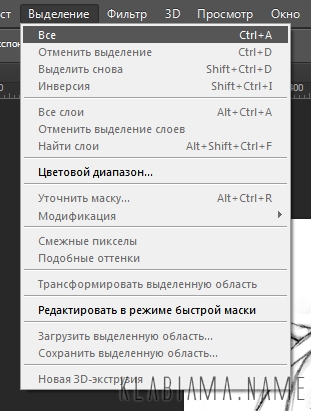 Вокруг картинки должен появиться мерцающий контур, если он появился, то нажимаем правой кнопкой мыши на рисунок и выбираем «Вырезать на новый слой» В итоге теперь у вас должно быть два слоя и Слой 1 активный, на нем находится контур: 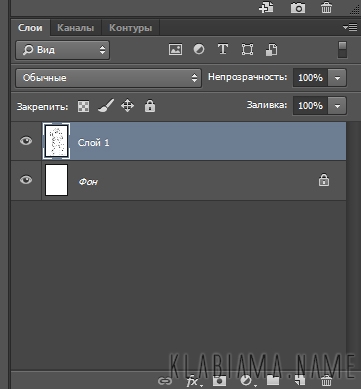 2.6. Где находится вкладка Слои, там рядом есть Каналы, нажимаем на них и появляется такая вкладка 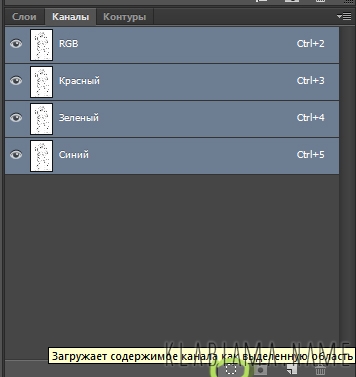 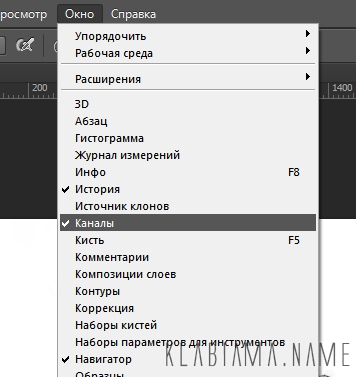 Нажимаем на кружочек внизу области, который выделен на изображении и возвращаемся на вкладку слои, убеждаемся, что выделен слой с контуром и нажимаем Delete или Del, на крайний случай Ctrl+X. Выбираем Выделение – Отменить выделение(Ctrl+D), если оно само не исчезло. Контур получился очень бледным, но это еще не все. 2.7. Во вкладке слои нажимаем на квадратик  Теперь можно брать огромную черную кисть и красить весь холст, главное не бойтесь. Рисунок снова стал как прежде, но с одним условием – контур на отдельном слое. 2.8. Теперь можно создавать под контуром новые слои и раскрашивать как с обычным контуром. Так же можно использовать разные эффекты наложения, например Умножение. 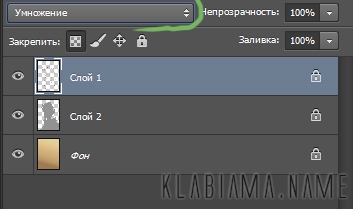 Получается примерно вот так: 2.9. Если контур очень грязный и неровный и вы неудовлетворенны результатом, а планшета нет, чтобы сделать контур сразу в фотошопе, то окрасьте сделанный вами контур в яркий голубой(#00b6ff) или зеленый цвет. Распечатайте этот рисунок и аккуратно обведите его, затем снова отсканируйте(с фотографией может такое не получиться). В итоге будет что-то такое(я делала контур на компьютере, так как в принтере на данный момент нет краски, но я хотела показать на примере работу способа) 2.10. Заходим снова в Каналы и отключаем все, кроме синего, чтобы отключить, нужно убрать глазик рядом со слоем. Если вы выбрали зеленый контур, то оставляете только зеленый слой.  Голубой контур исчезнет. 2.11. Теперь, чтобы сохранить результат, смотрите, чтобы был выделен ТОЛЬКО Синий слой, заходите в Выделение – все(Ctrl+A), потом Редактирование – Копировать(Ctrl+C). Снова включаете все слои(RGB, Красный, Зеленый, Синий), при этом голубой контур появится, и выбираете Редактирование – Вставить(Ctrl+V) Возвращаетесь на вкладку со слоями, и у вас будет вот так:  На Слой 1 находится ровный контур, на фоне контур с голубыми линиями, поэтому можно его удалить, переключиться на него и нажать Ctrl+A затем Ctrl+X. Чтобы отделить контур от белого фона нужно повторить действие 8: переключиться на вкладку Каналы и нажать на кружочек внизу области, и вернуться на вкладку слои, на слое с контуром и нажать Delete или Del, на крайний случай Ctrl+X. Выбрать Выделение – Отменить выделение(Ctrl+D), если оно само не исчезло. Теперь контур идеальный, можно красить. 3. Если у вас есть планшет, то можно делать контур вручную и не обязательно проводить какие-то манипуляции с цветами и вырезанием, единственное, что было бы полезно – пластика, но это уже на ваше усмотрение. 3.1. Открываете сфотографированный/отсканированный рисунок в фотошопе и заходите в Изображение – Размер изображения. 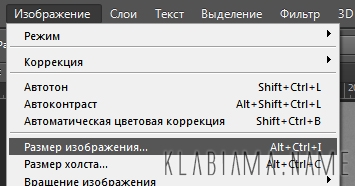 В открывшемся окошке смотрите размеры изображения, чтобы по бОльшей стороне было минимум 3000рх, если число меньше, то увеличьте, от этого зависит качество контура. 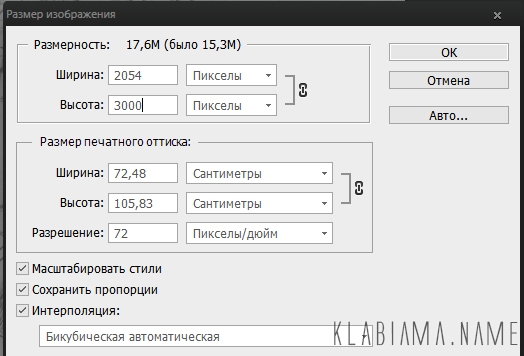 3.2. Теперь нужно отделить изображения на новый слой, нажимаем Ctrl+A и правой кнопкой мыши нажав на изображение выбираем Вырезать на новый слой. 3.3. Смотрите, чтобы активным был Слой 1 с рисунком и в настройках прозрачности ставите примерно 50%.  Изображение стало еле заметным, если вам плохо видно, то прозрачность можно менять в любое время. 3.4. Контур я делаю обычной кистью с такими параметрами 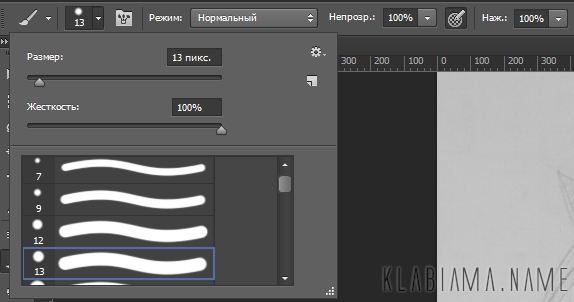 3.5. Создаем новый слой над картинкой и рисуем. Вот и все, что я хотела бы рассказать в этом уроке. Удачи и успехов в рисовании и освоении фотошопа!
|
|
|
| Всего комментариев: 0 | |